ブログ開設しました
はじめまして。
管理人のちょこむぎともうします。
この度、何の知識もない56歳の私がブログを開設することができました。
60歳になるまであと3年半。
それまでにやっておきたい100の事をブログに書き留めていこうと思います。
今までの私
会社員の私は、60歳の定年後も嘱託社員として今の会社で(今よりも安い給料で)働くことしか考えていませんでした。
毎日毎日、定年後や老後の事ばかり考えて、収入も減るのは確実だし「生活できるだろうか・・・」と
マイナスな考えばかりが頭の中を駆け巡り、いつも不安になり。
でも何か行動を起こす訳でもなく、
「副業したいけど、何をやっていいのかわからんし〜」とか、
「副業って言っても、もう年やから何もでけへんわ〜」とか、
「今までサラリーマンしかやったことないから無理〜」とか、
言い訳だらけの日々。
そして日々は過ぎてゆくばかり。
そんなある日、いつものようにネット巡りをしていると「ブログで収益化」という記事を発見。
「なんかうさんくさいな〜」と思いつつも、
「え?ちょっと待って。ブログで稼げるん?」
「私にもでもできるんやろか・・・?」
と、興味がわいてきました。
久しぶりに感じる高揚感。
これといった趣味もなく、休日も暇を持て余していた私。
私にできるかわからないけど、とりあえずやってみようと「ブログ開設」に挑戦することにしました。
〜60歳になるまでにやっておきたい事〜その1
「ブログ開設」
ブログ開設の為に必要なこと
簡単に「ブログ開設」っていうけど、まず何をやればいいんだろう???
「サーバーって何?」
「〇〇.comとかっていうアドレスはどうやって決めるの?」
「WordPressってどこで入手するの?」
言葉の意味すら理解できてない悲しい現実
しかし、いろんな記事を読んでいくうちに、だんだんとわかってきた(ような気がする)
レンタルサーバー契約
(土地探しのようなもの)
↓
ドメイン取得
(住所を決めるようなもの)
↓
WordPress入手
(家を建てるようなもの)
↓
ブログ記事が書ける
私の中ではこんなイメージが出来ました。
という事で、まずはサーバー探しの旅へと出かけるのでした。
レンタルサーバー探し
「レンタルサーバー」で検索すると、いろんなサーバーが出てくる出てくる。
Xserver
Quicca Plus
ロリポップ!
お名前.comサーバー
ConoHaWING
いろいろ検討しましたが、ここはConoHaWINGに決定です。
理由は「初心者向け」らしく私にも設定できそうだから。
そして価格が「安かった」です。
単純な理由ですが、大事なことですよね。
いくら素晴らしい機能がたくさんあっても、使いこなせないと意味がありません。
初期設定でつまづいていたのでは、先に進めません。
私のような初心者のシニアに片足を突っ込んだ人間にとっては、わかりやすいことが一番なのです。
ConoHaWINGの料金設定はこんな感じ
↓
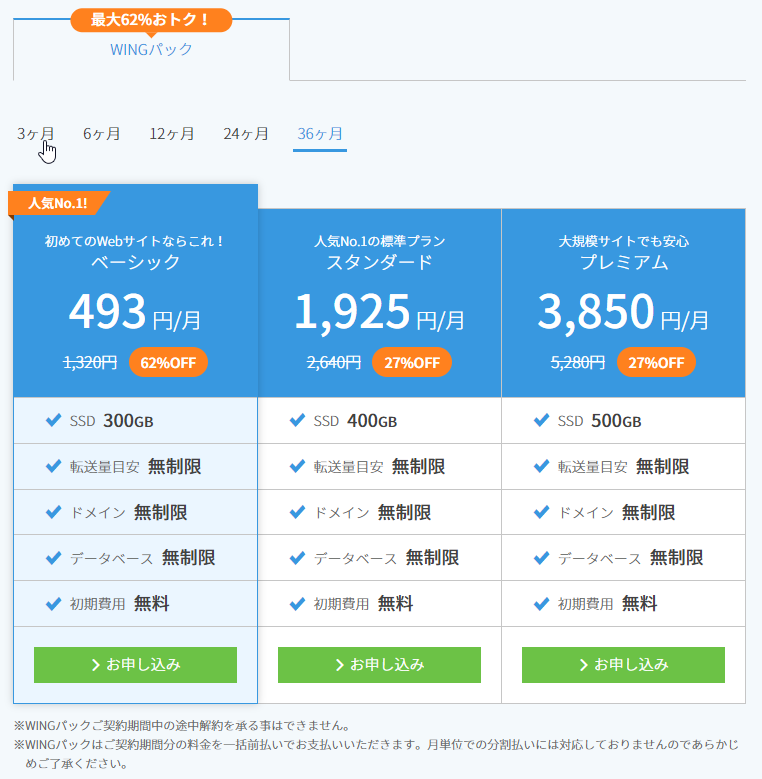
「ブログを絶対に続ける」という意思の表れという事で、3年契約にしました。
(まあ、その方が安いといったことが一番なのかもしれませんが・・・)
では、一緒に手続きしていきましょう。
レンタルサーバー契約手順
登録前に準備しておくもの
クレジットカード
サイトのドメイン名を考えておく
(申し込み時に決める必要がある)
ConoHa WINGの公式ホームページにアクセス
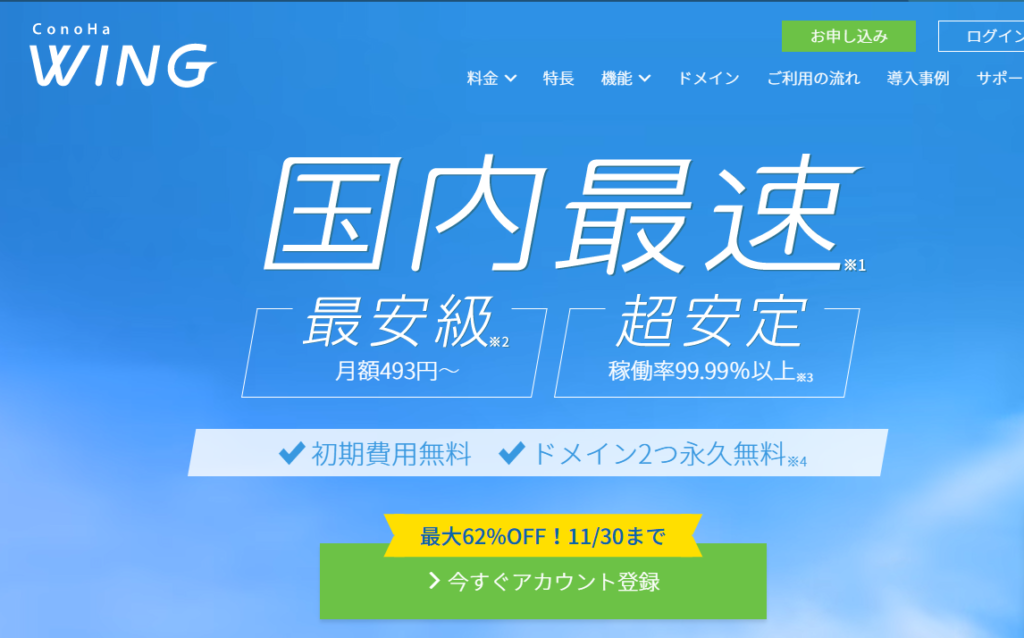
メールアドレスとパスワードを入力
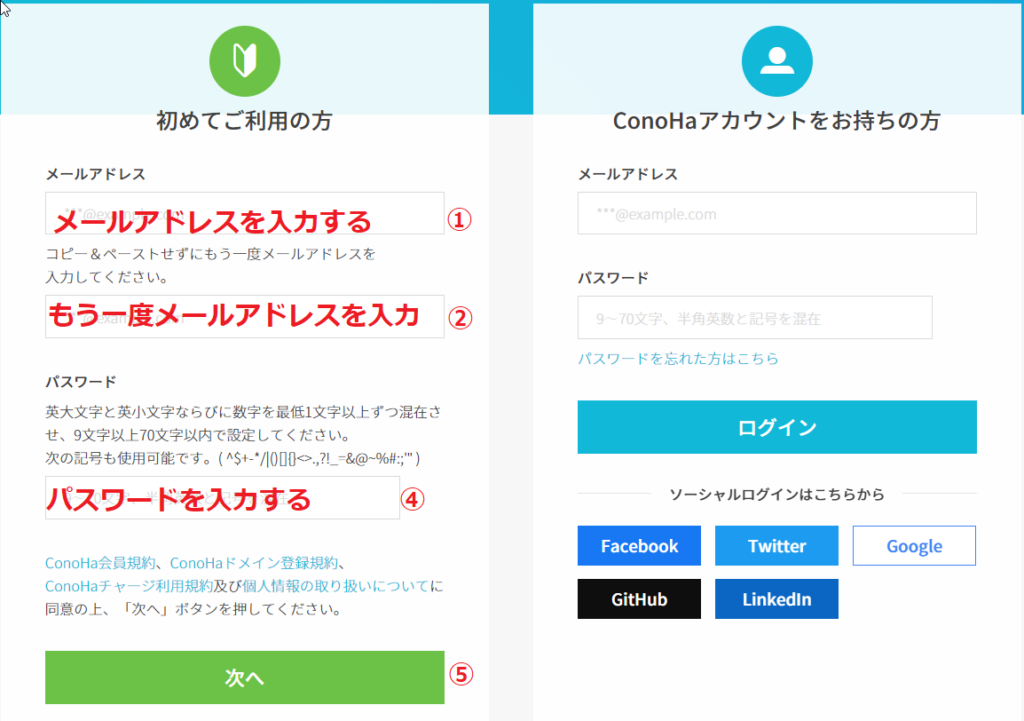
契約プランを選ぶ
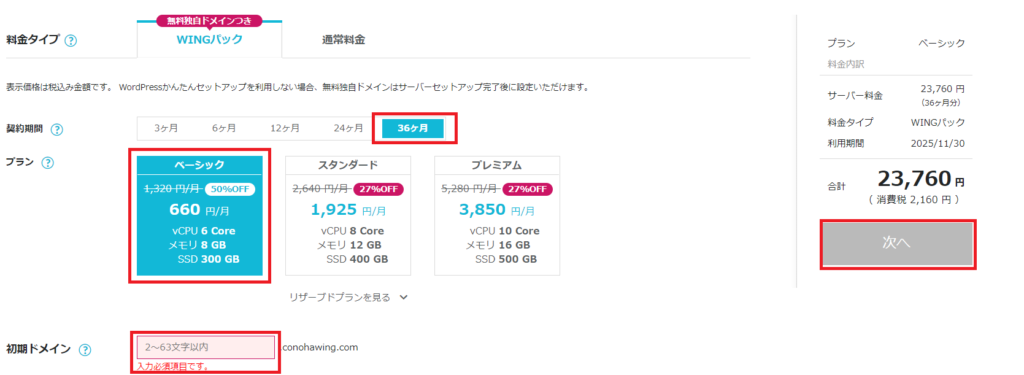
WINGパックながおすすめです。
WordPressの導入に必要な「独自ドメインが永久無料」で取得できます。
また、通常料金よりも最大60%オフ(2022年11月時点)で利用することができます。
(私が契約した時よりも安くなってる・・・)
「初期ドメイン」と「サーバー名」に関しては、特に重要ではありません。
好きなものを入力しておけばいいと思います。
WordPressかんたんセットアップを選択
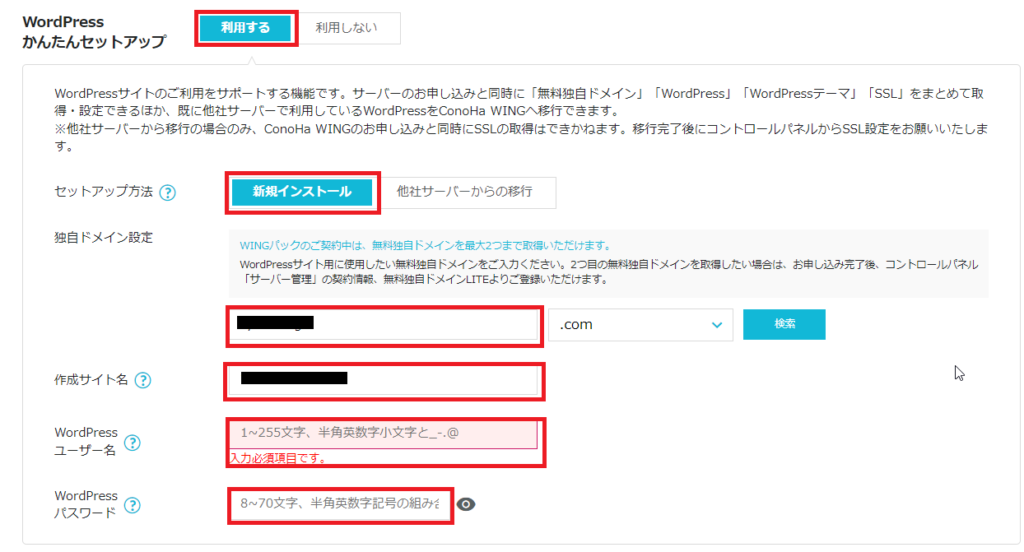
「作成サイト用新規ドメイン(=独自ドメイン)」はブログのURLになる世界に一つだけのものです。
独自ドメインは後から変更ができません。
トップレベルドメイン(末尾の部分)は、基本的には「.com」でOKです。
既にほかの人が使っていて、希望のドメインが使えない場合は別の名前にしてください。
「作成サイト名」はブログタイトルになる部分です。
(後から変更もできます。)
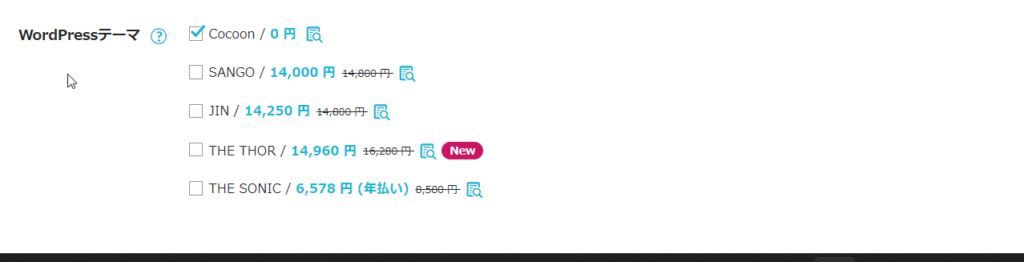
WordPressのテーマは無料の「cocoon」を選びます。
(有料でもOKの方は、その他のテーマを選んでください。)
個人情報の入力
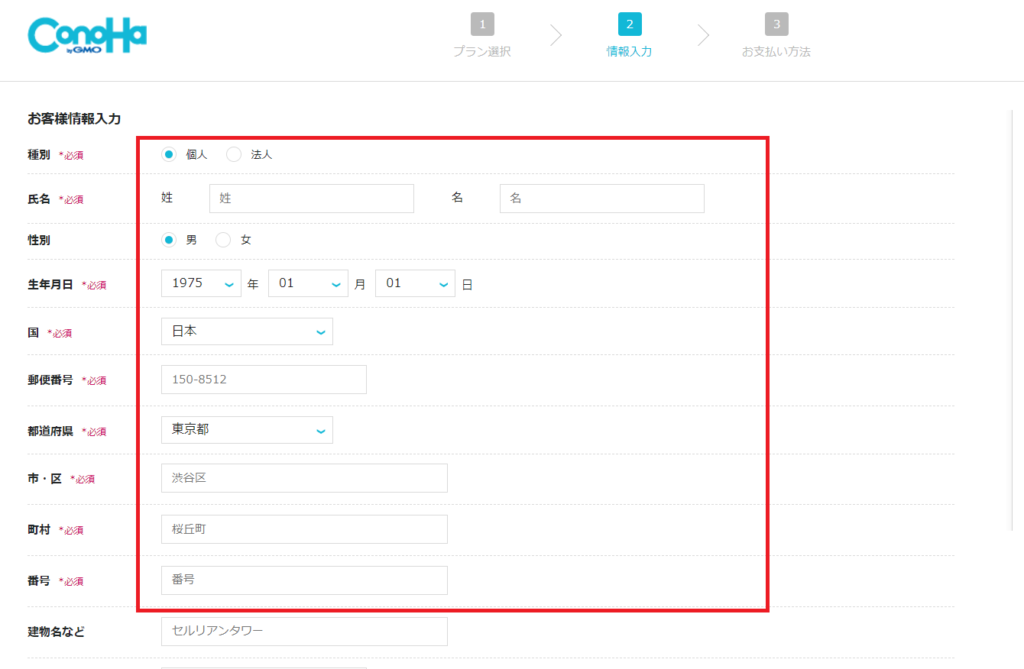
個人情報を入力してください。
SMS・電話認証をする

携帯番号を入力して、「SMS認証」をクリックする。
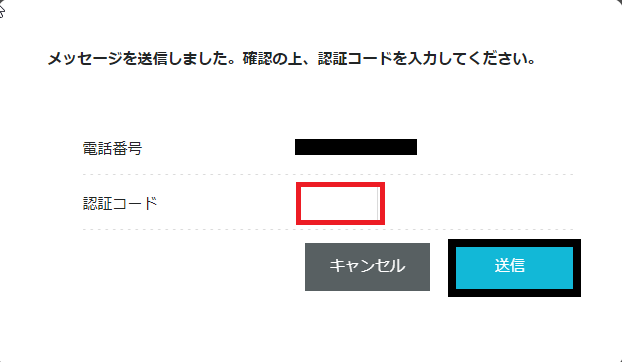
携帯電話に送られてきた認証番号を入力する。
支払方法の入力
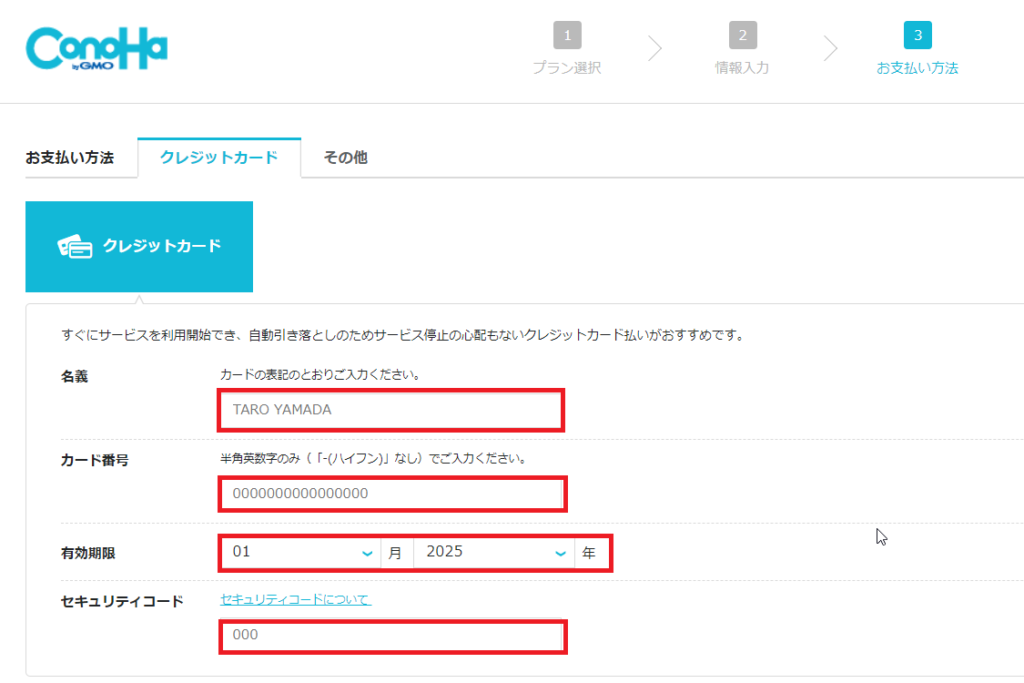
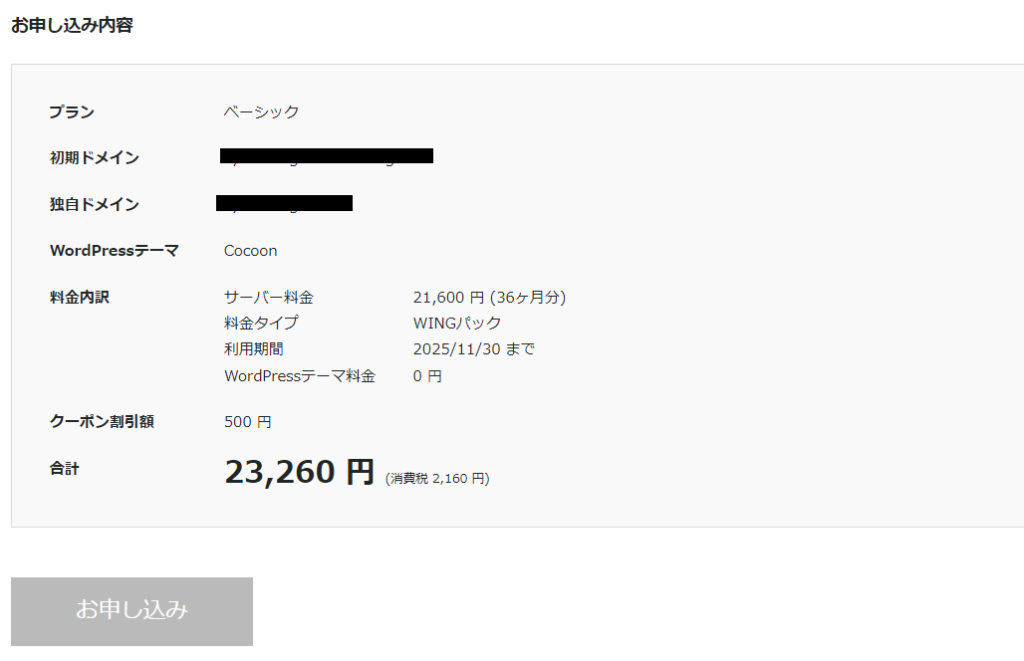
クレジットカード情報を入力する。
WordPressインストール完了
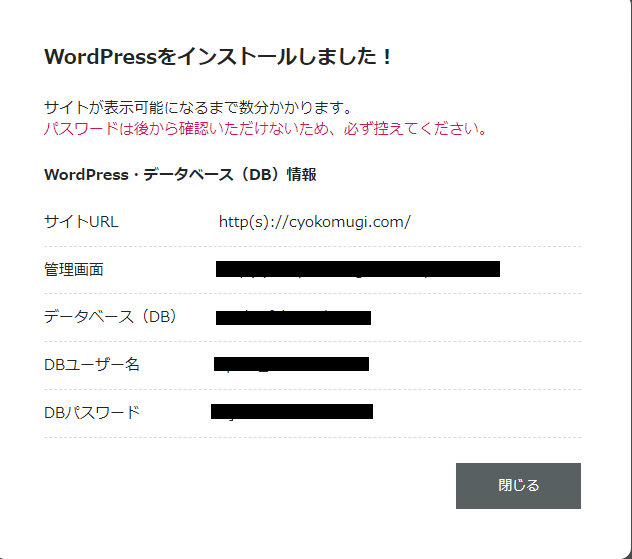
サーバーの契約が完了したら、WordPressのログイン情報が表示されます。
パスワードは後から確認できないので、必ずスクリーンショットを撮って保管します。
以上が、サーバー契約からWordPressインストールまでの手順です。
56歳の自分にもわかるように、説明しました。
「これでやっと、念願のブログを書ける!」と思っていたのですが、
ここからがまたまた試練の道のりでした・・・
WordPressについては、また頑張ってブログにUPしていきます。
まだまだ初心者で勉強中ですが、頑張ってブログ更新していきたいと思っています。



コメント