〜60歳になるまでにやっておきたいこと〜その10
「わからないことはすぐに解決する」〜Windows 10 で共有フォルダにパスワードを掛ける編〜
パスワードを設定せよ!
2月のとある日、会社の共有パソコンに保存しているフォルダをパスワードで管理するように
社長より指示がありました。
昔、EXCELなどもパスワード管理していたことあり、簡単に設定できるものだと思っていたら・・・
Windows10では設定できない
フォルダを右クリックして、簡単に設定できると思っていた私。
ところが、右クリックしても「セキュリティ」とか「パスワード」とかのキーワードが表示されない。
仕方がないのでネットでいろいろ調べていると、Windows7では設定できたらしいのですが、
Windows10では、直接設定することは無理らしい。
アタッシュケースというフリーソフト
フリーソフトでいろいろ探していたところ、簡単そうなものを発見。
♪てってれ〜♪「アタッシュケース」♪(笑)
まずはフリーソフトをインストールしてみます。
インストールはここから ↓
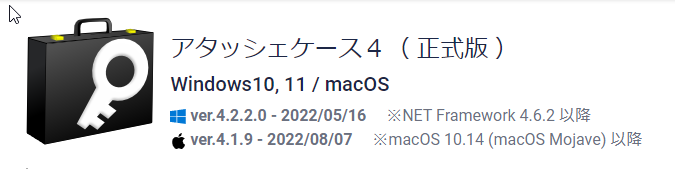
アタッシュケース4を使ってみよう
暗号化してみよう
アタッシュケース4をクリックします。
パスワードをかけたいフォルダをドラッグ&ドロップします。
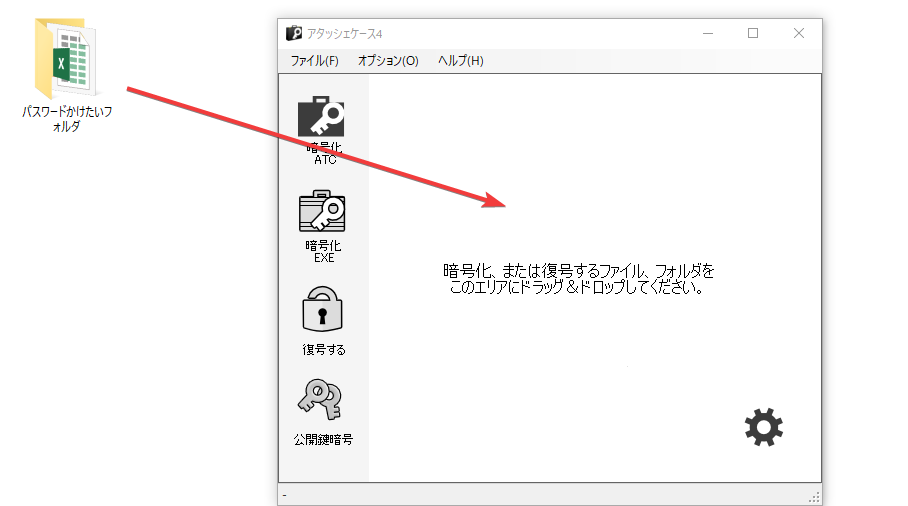
パスワードを設定します。
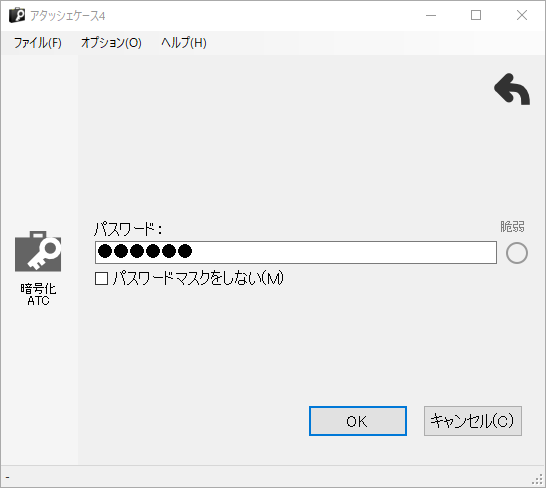
再度パスワードを設定します。
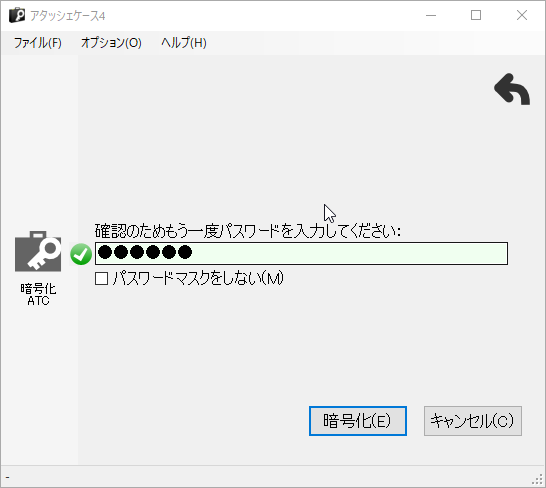
パスワード化が完了しました。
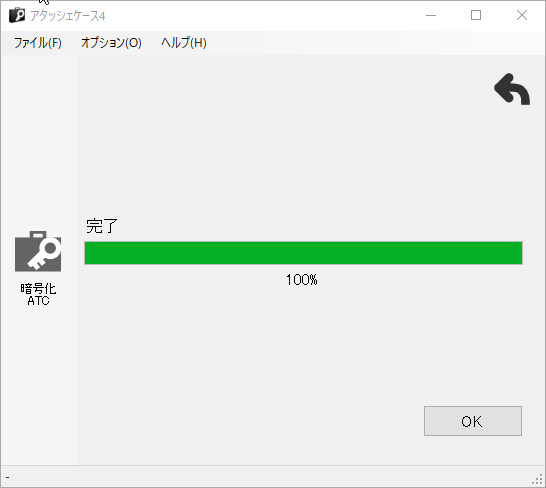
フォルダ内に暗号化されたフォルダが出来るので、元のフォルダは削除します。
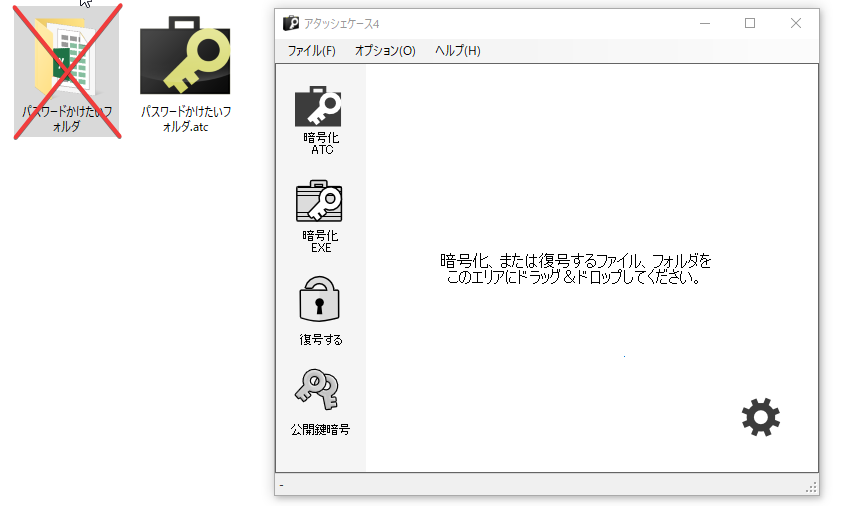
これでパスワード化は完了です。
たったこれだけでパスワード化できるなんて。
素晴らしいソフトです。
復号化してみよう
次に、パスワードを解除していきます。
アタッシュケースを起動します。
パスワード化されたフォルダをドラッグ&ドロップします。
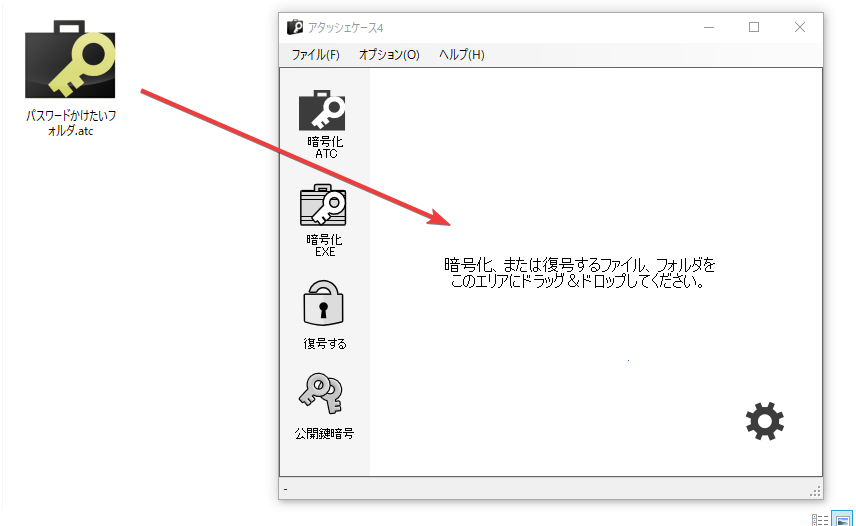
パスワード入力。
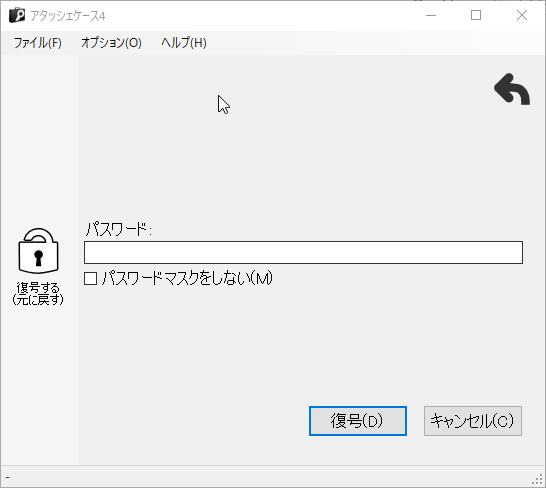
パスワードが解けました。
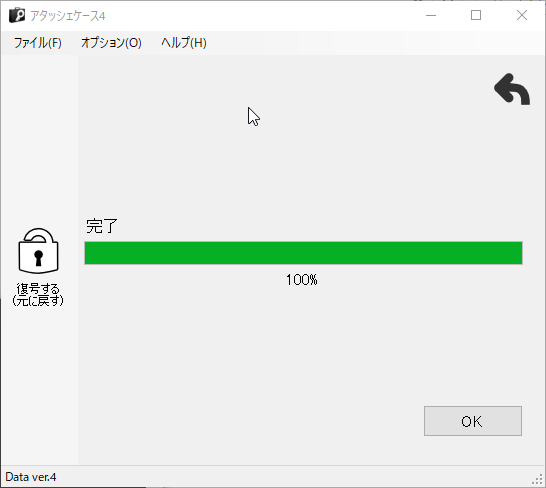
しかし、初期設定のままだと、複合したフォルダが同一フォルダ内にできてしまいます。
オプション → 動作設定で、複合したファイルの保存先を設定することもできます。
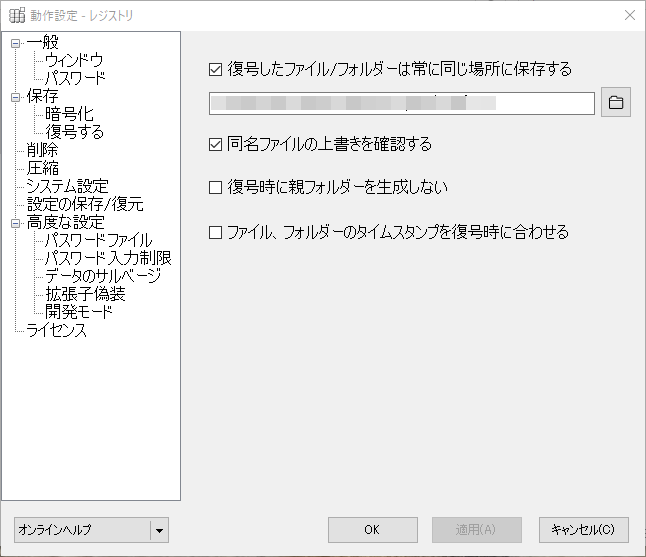
まとめ
いかがでしたか?
こんなにも簡単にパスワード化できるフリーソフトがあるなんて。
今の世の中、探してみれば便利なものがたくさんありますよね。
これからも、わからないことは放置せず、頑張って解決していきます。




コメント